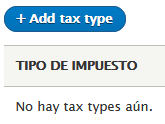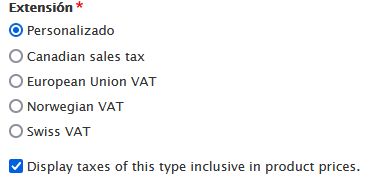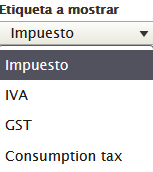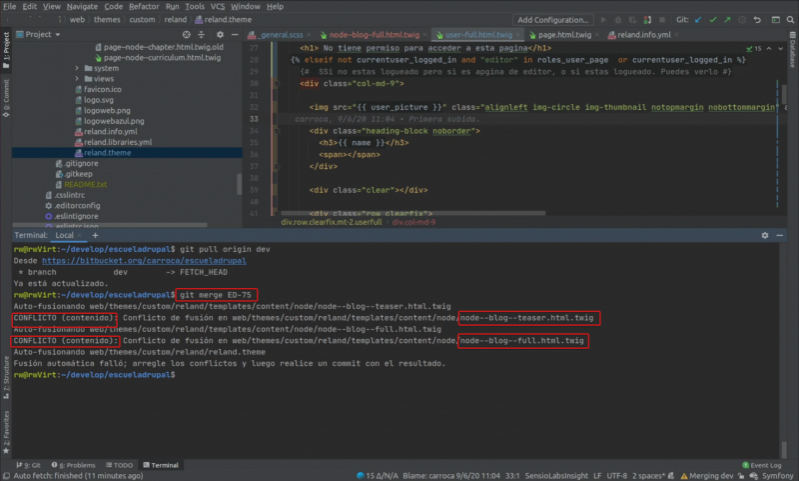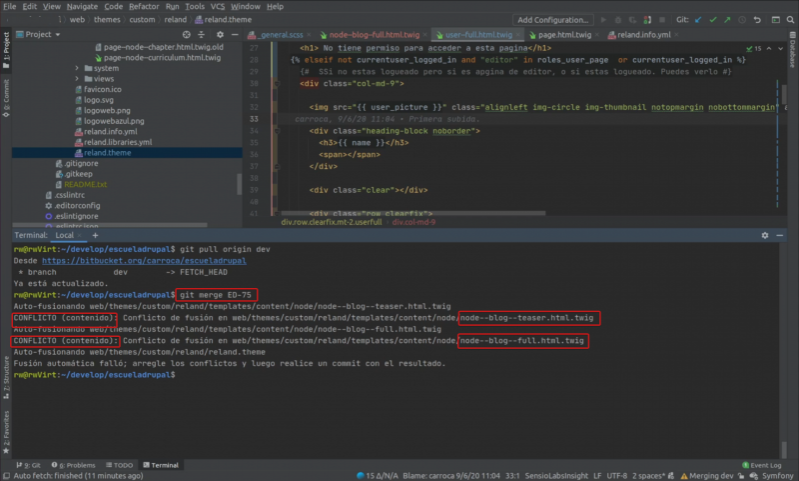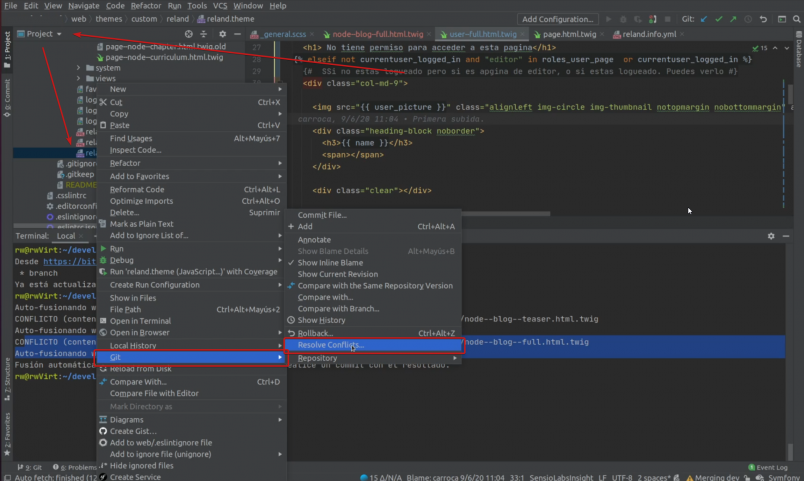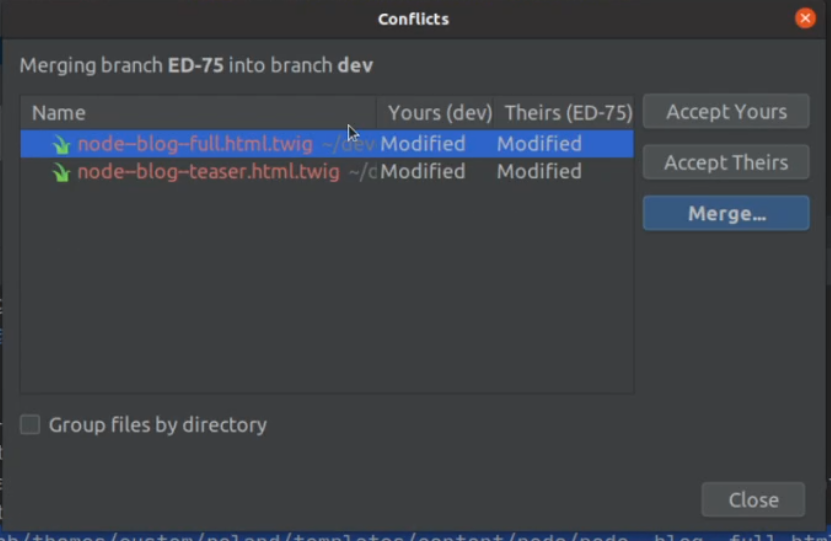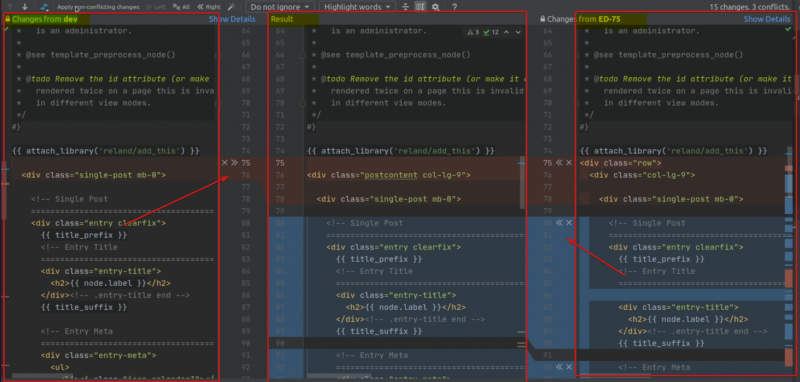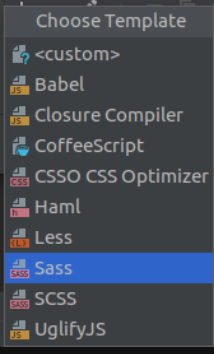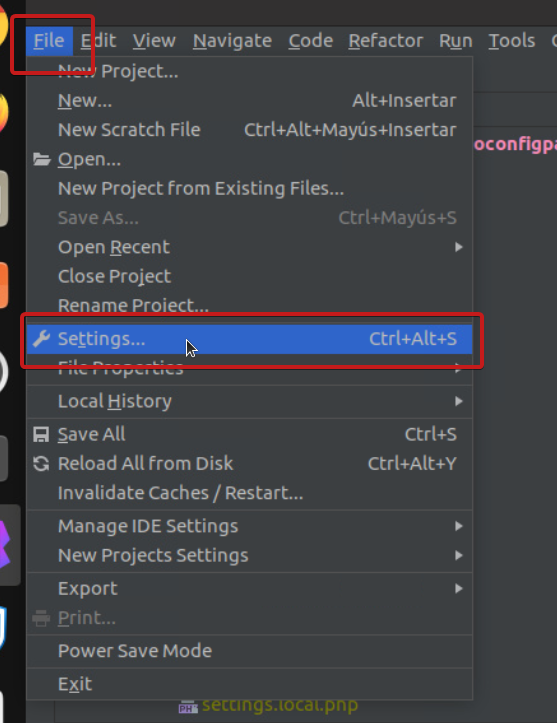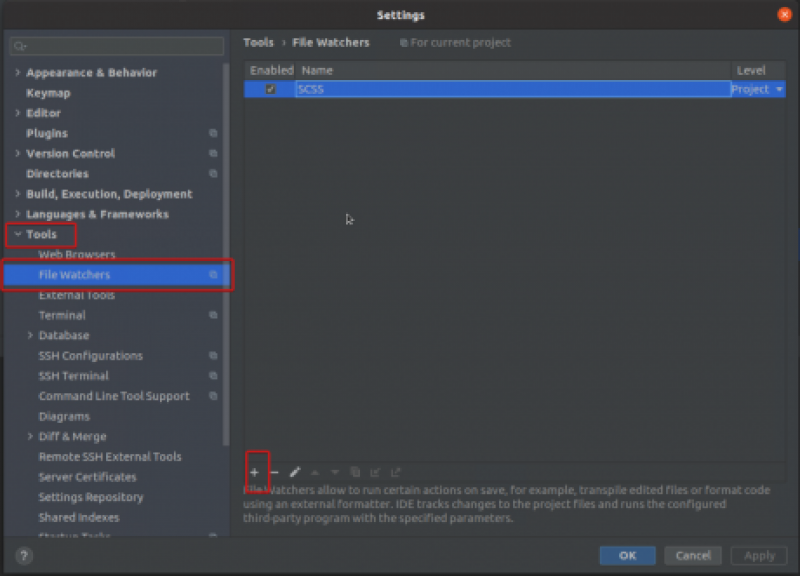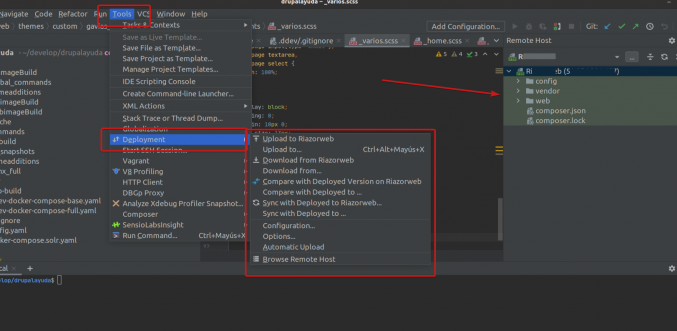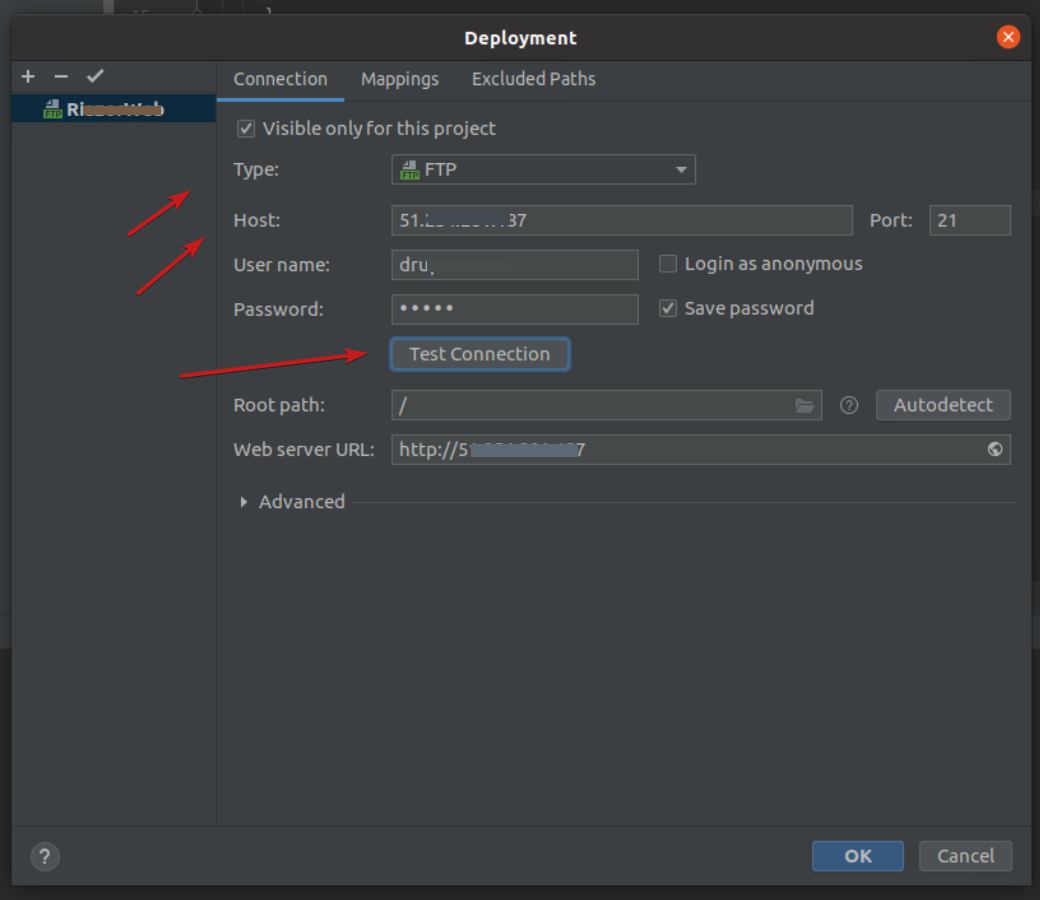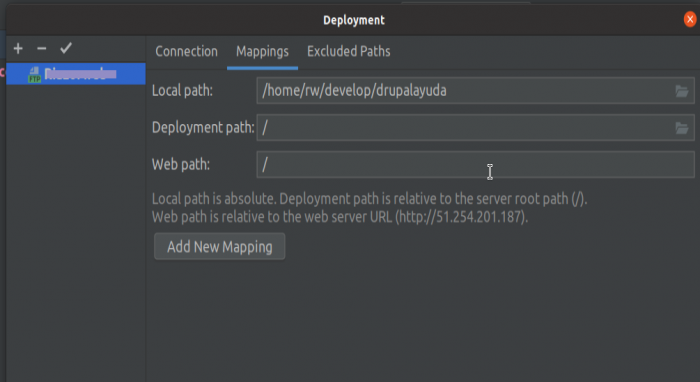Para crear descuentos con Drupal Commerce para nuestra tienda, vamos hasta /admin/commerce/descuentos y le damos a “añadir descuento”.
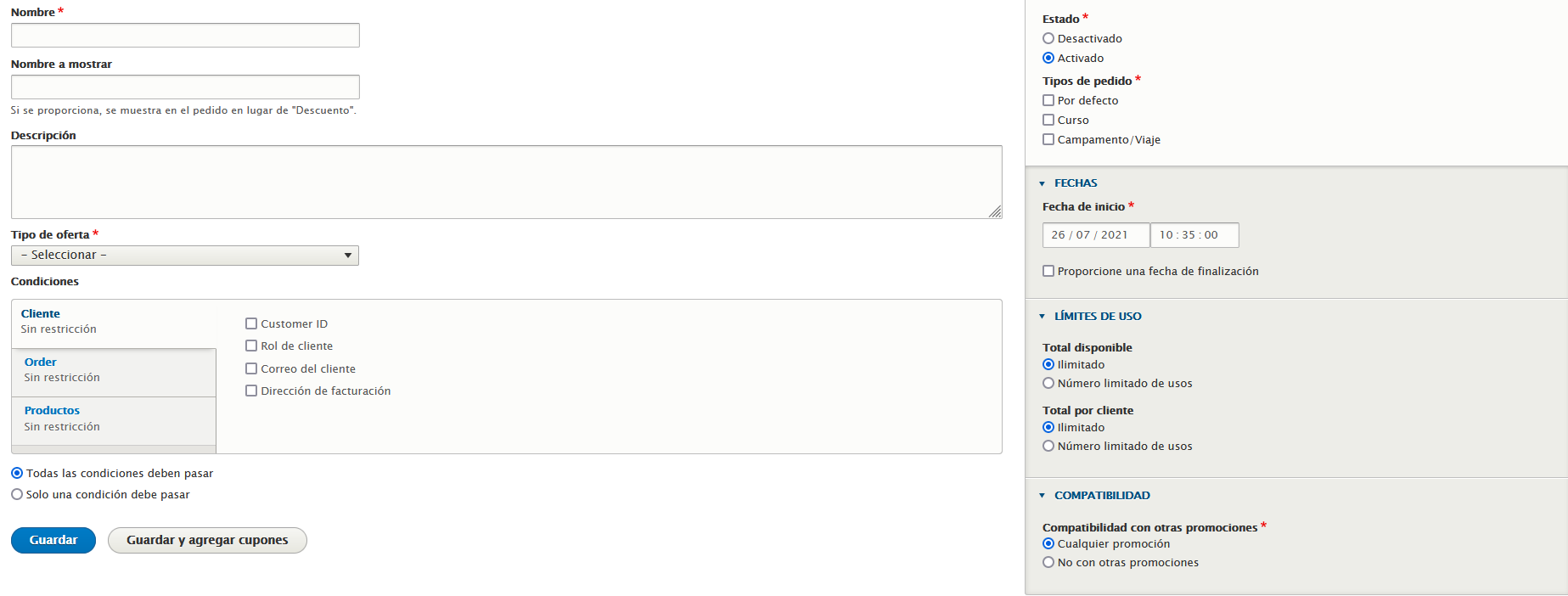
Le daremos un nombre para ayudarnos luego a identificarlo sin necesidad de editarlo, por ejemplo “5% de descuento compras +50€”. Si queremos que cuando se muestre al cliente se llame de otra manera, rellenaremos “nombre a mostrar” con ella, para que vean, por ejemplo “ 5% promoción de primavera” cuando se aplique el descuento en la cesta. También podemos rellenar la descripción del descuento, que solo será visible por el admin de la web.
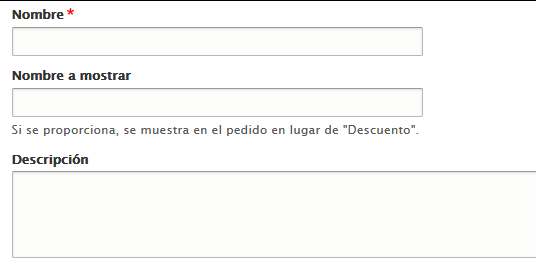
Seleccionaremos entonces, del desplegable, el tipo de descuento que queremos aplicar, puede ser que al comprar un producto obtenga otro de regalo, o que determinados productos tengan descuento… las posibilidades son muy amplias, para este caso usaremos la ultima, “porcentaje del subtotal del pedido”.
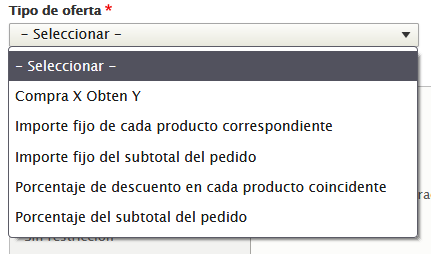
Una vez seleccionado el tipo de oferta, debemos marcar las condiciones bajo las que se aplicará el descuento, que pueden ser por pedido, por cliente o por productos, pero no son excluyentes, es decir, podemos crear reglas de descuento complejas seleccionando y configurando varias condiciones a cumplir.
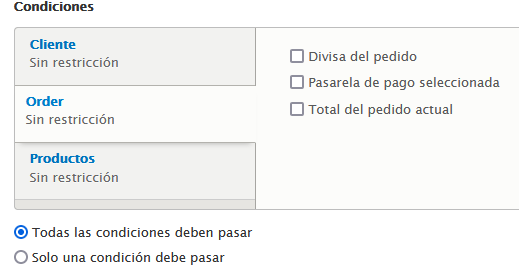
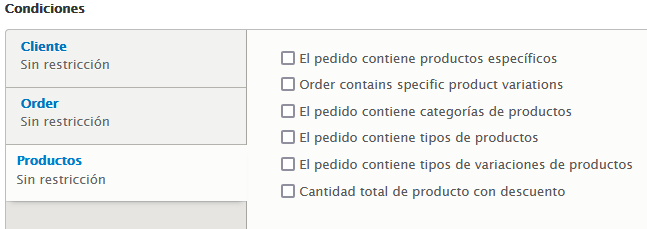
Nosotros seleccionaremos “total del pedido actual” y haremos que al comprar mas de 100€ en producto, se aplique el descuento. Así que como operador seleccionamos “mayor que”, en cantidad pondremos 100,00 y en la divisa usaremos la correspondiente a nuestra tienda.
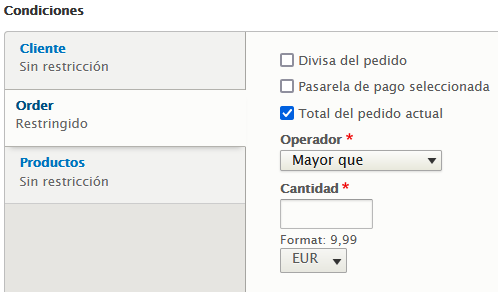
Con esta condición definida, si el cliente coloca en su cesta producto o productos, por un valor total de 100€ no obtendrá descuento pero si dicho valor es de 101€ si se le aplicará el descuento. Por último en esta sección debemos indicar si queremos que “todas las condiciones deben pasar” o que “solo una debe pasar”. En nuestro ejemplo, al ser una sola condición da igual lo que pongamos, pero si es una regla compleja, en la que haya varias condiciones pero no todas sean necesarias aplicaríamos “solo una debe pasar”, para que en la caso de cumplir una de las definidas aplicara el descuento.
Pasamos entonces a activar la regla de descuento creada ( o no ), marcaremos en que tipo de pedido será aplicada y definiremos la fecha de inicio de la promoción, si queremos por ejemplo que se active el 1 de mayo y se desactive el 15 junio, los limites de uso (cuantas veces puede un mismo cliente hacer uso del descuento, ilimitadas o el numero de veces que definamos nosotros), y la compatibilidad con otros descuentos, (si tenemos varios aquí podemos decidir si se puede aplicar mas de uno en la misma compra).
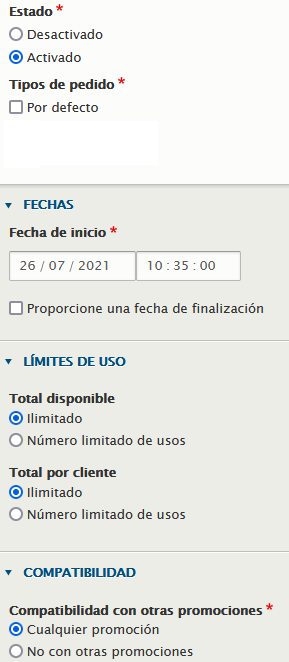
Y esto ha sido Descuentos con Drupal Commerce, recordad que tenéis este y otros manuales de ayuda en nuestro blog y si aun así no halláis respuesta a vuestro problema, podéis publicar vuestras preguntas en el tablón, donde la comunidad os ayudará a resolverlas.