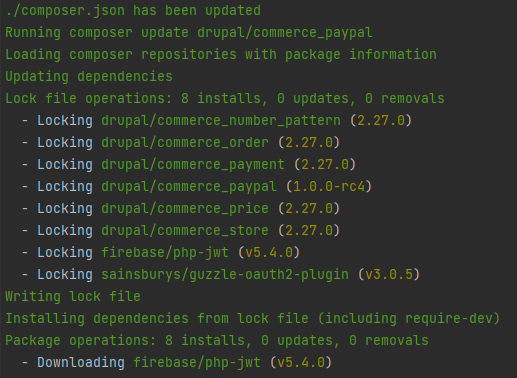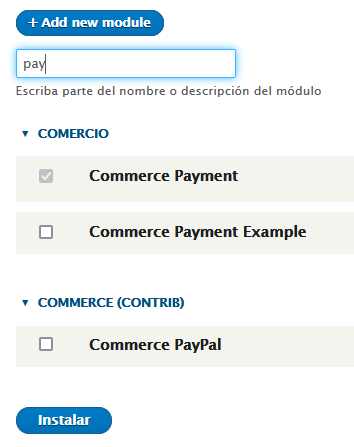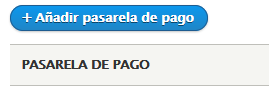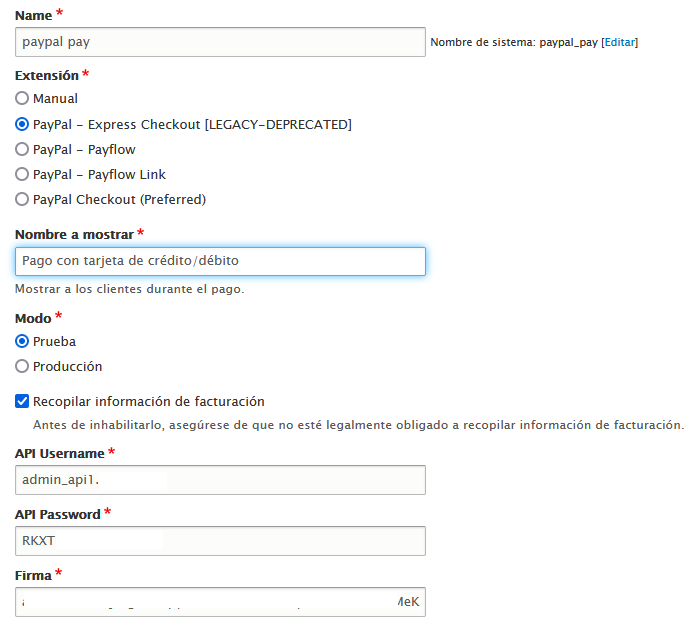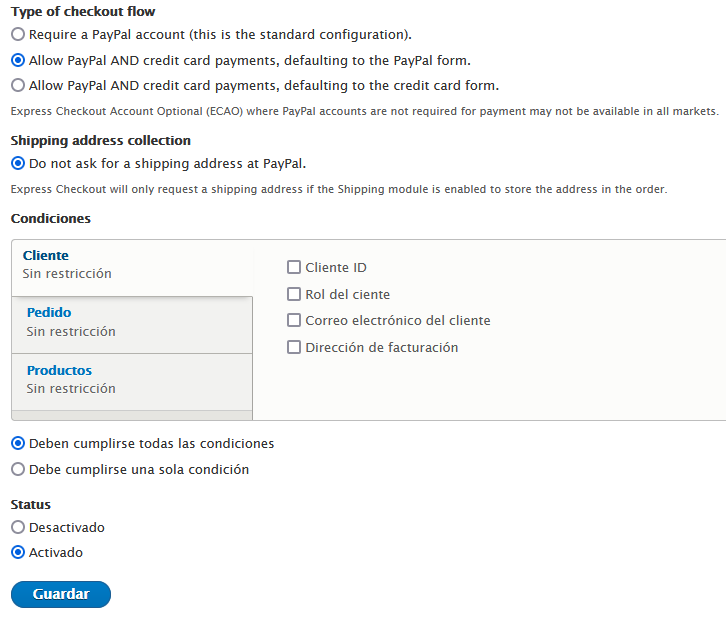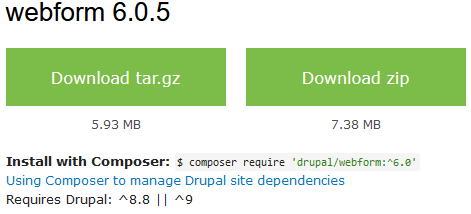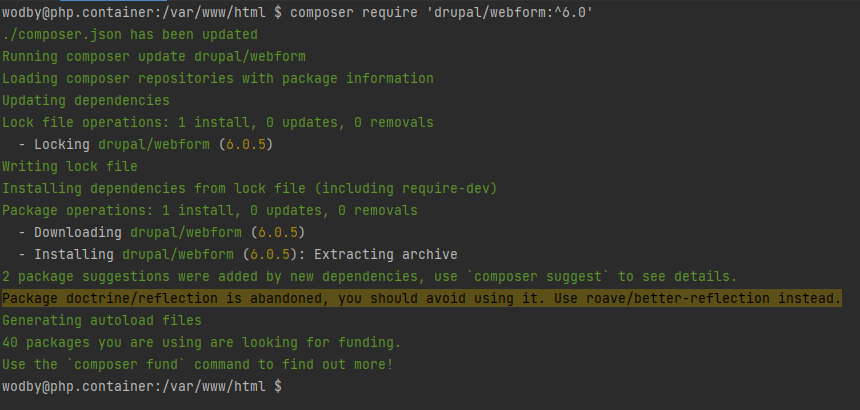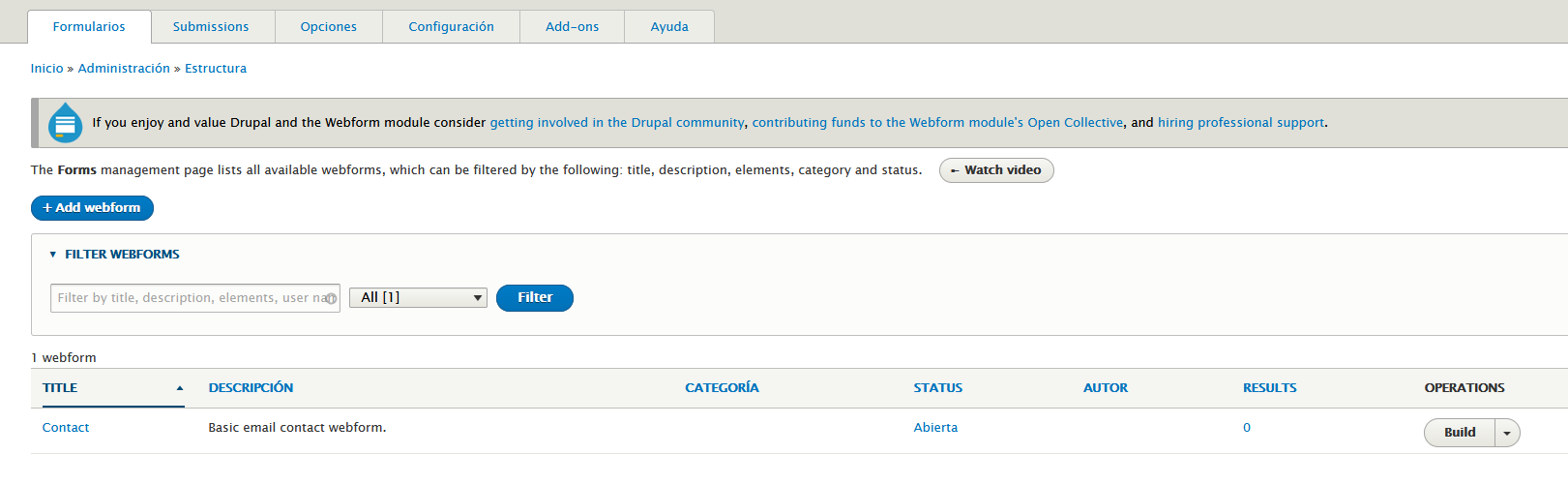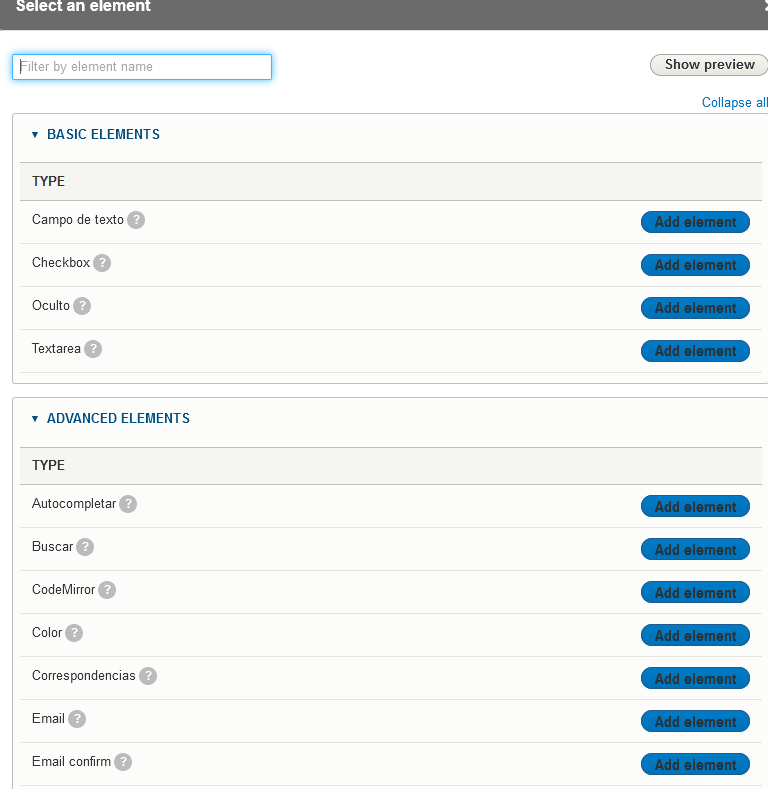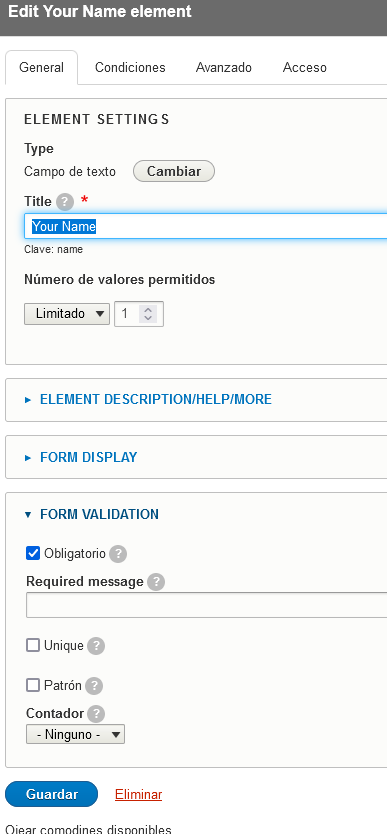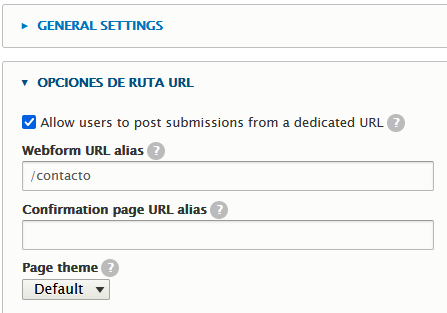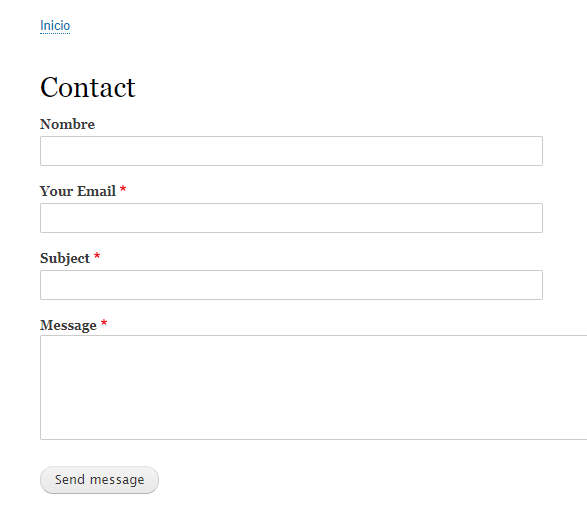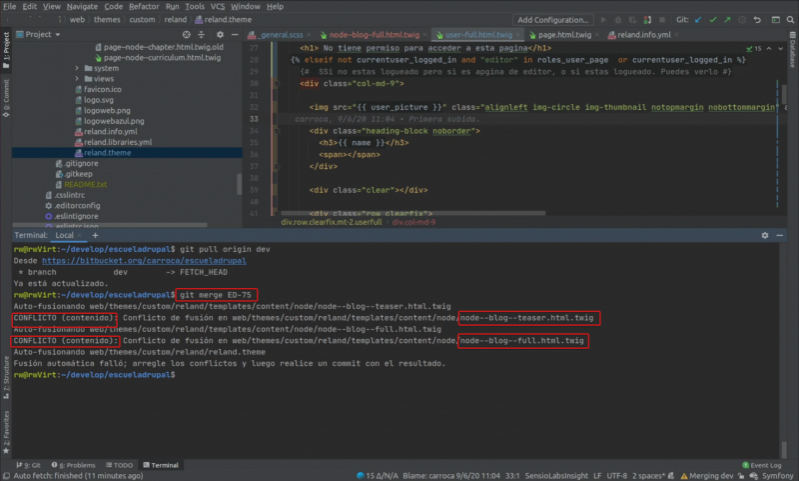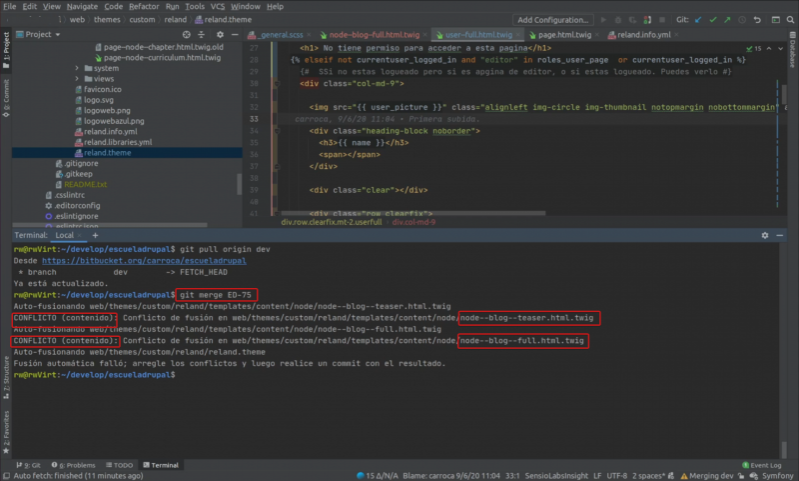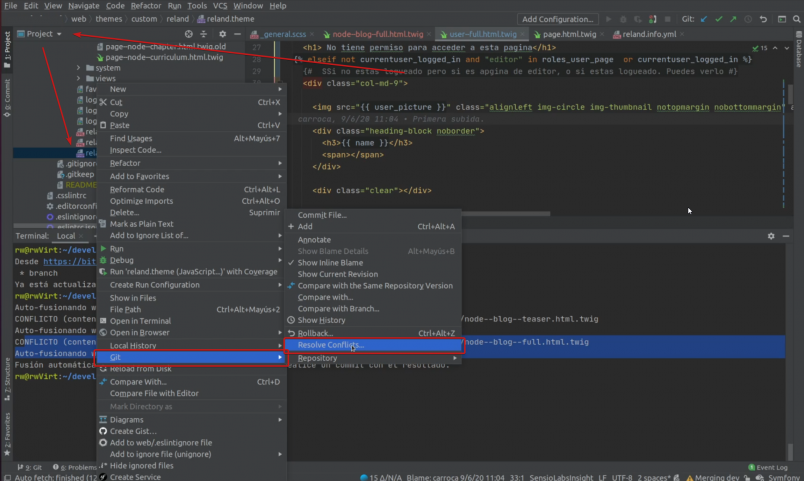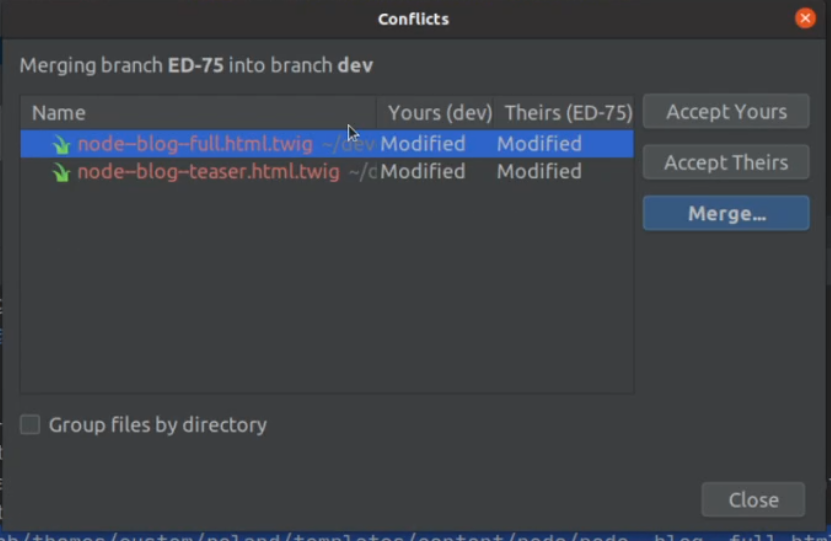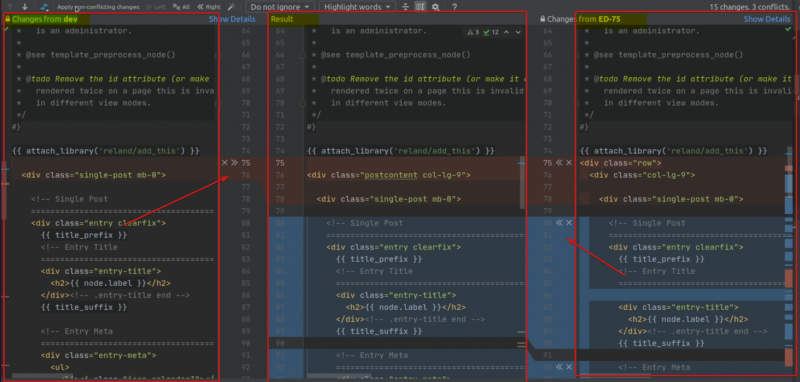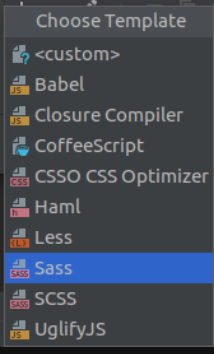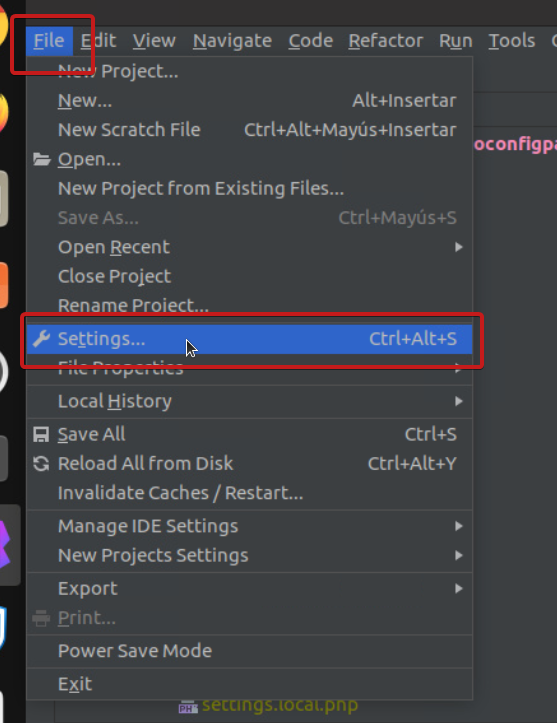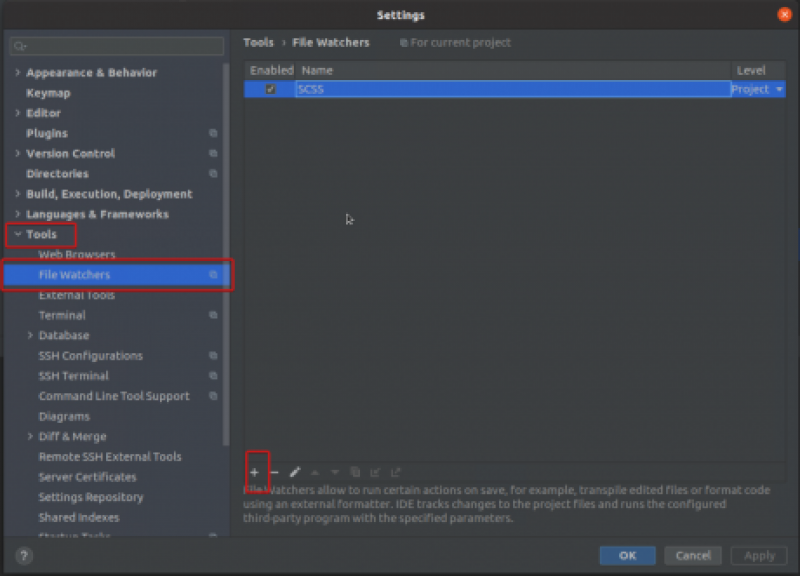Hoy vamos a ver este Tutorial de instalacion del modulo Admin Toolbar en Drupal
Drupal nos proporciona una barra de administración predeterminada para acceder a sus funcionalidades desde el panel de administración:
Sin embargo, existe la posibilidad de mejorar esta barra de administración por defecto mediante la instalación del módulo llamado “Admin Toolbar”, que dará la opción de trasformar esta barra administrativa en un tipo de menú desplegable. De manera que se ofrece así un acceso más rápido y sencillo a las zonas de administración del sitio web en Drupal.
Para la instalación del módulo “Admin Toolbar”, o de módulos en general, se podría realizar o bien desde la interfaz en la opción de “Ampliar” de la barra de administración, o mediante drush descargando el proyecto admin_toolbar vía composer.
Para su instalación vía composer y drush, iremos al repositorio de Drupal donde se encuentre alojado el proyecto admin_toolbar: https://www.drupal.org/project/admin_toolbar
Una vez localizado, se lanzará el comando, el cual añadirá el módulo al sitio web:
Después, instalaremos el módulo con el siguiente comando:
Finalmente se vacía caché, quedando así el módulo instalado en el sitio web:
Otra opción para la instalación de módulos, en esta ocasión “Admin Toolbar”, podría ser desde la interfaz del panel de administración de nuestro proyecto. Para ello, desde el repositorio de Drupal se descarga el fichero del módulo.
Posteriormente, elegiremos la opción “Ampliar” en /admin/modules y seleccionaremos “Add new module”:
Se observa que se puede añadir el fichero admin_toolbar-3.0.3.tar.gz / admin_toolbar-3.0.3.zip o indicar la url del proyecto en Drupal.
En esta ocasión se elegirá la descarga del fichero admin_toolbar-3.0.3.tar.gz
Después, lo añadimos para su instalación desde el panel de administración en /admin/modules
Se seleccionará “Admin Toolbar” y “Admin Toolbar Extra Tools” e instalar.
Cuando finaliza la instalación, si se utiliza la barra de tareas del panel de administración, observamos que ahora aparecen los menú de forma desplegable para una acceso más sencillo y rápido a cada zona de la administración en Drupal.
Y esto ha sido el tutorial de instalacion del modulo Admin Toolbar en Drupal
Si necesitas más ayuda, visita este enlace o contacta con un desarrollador.