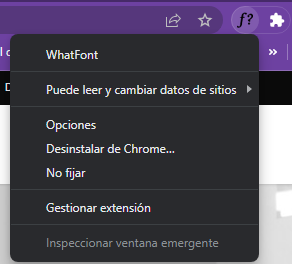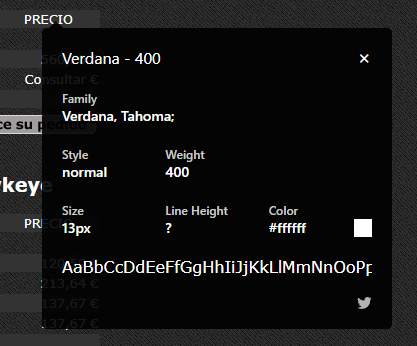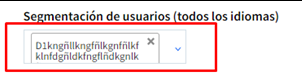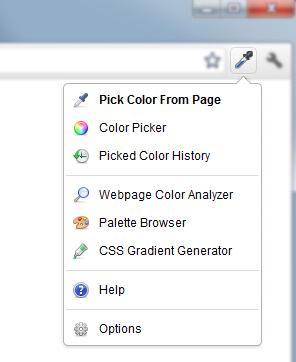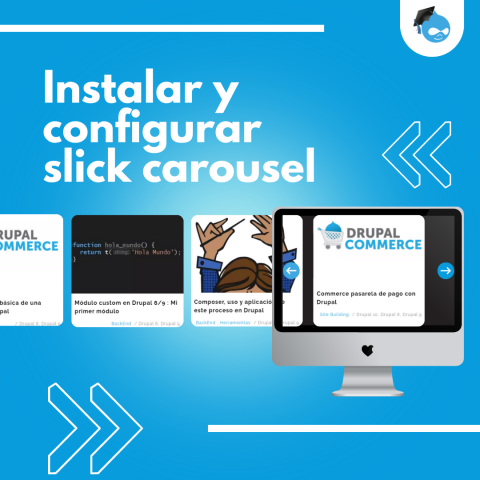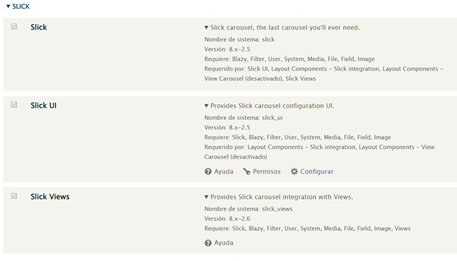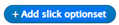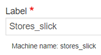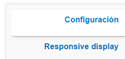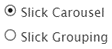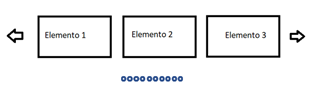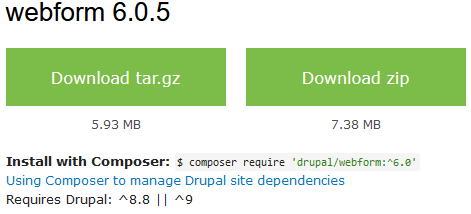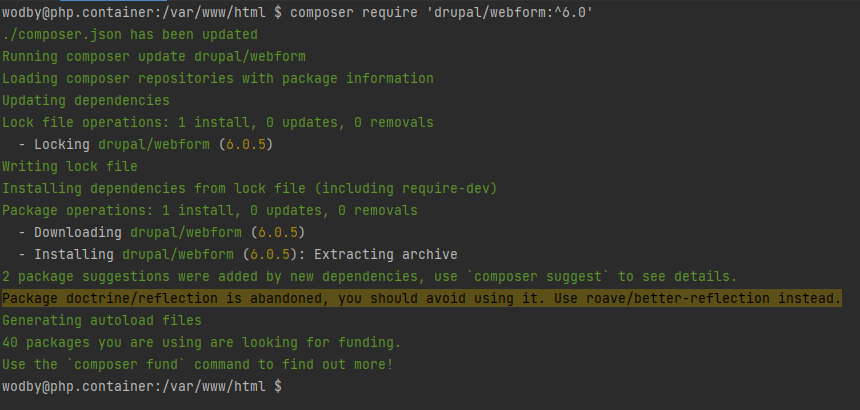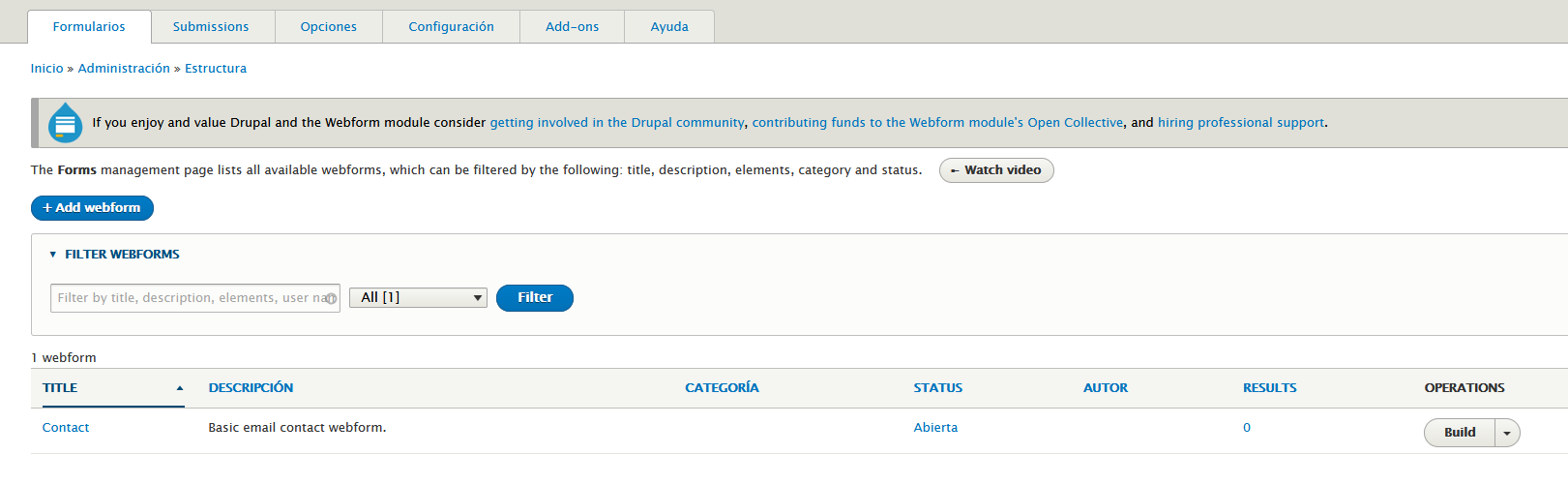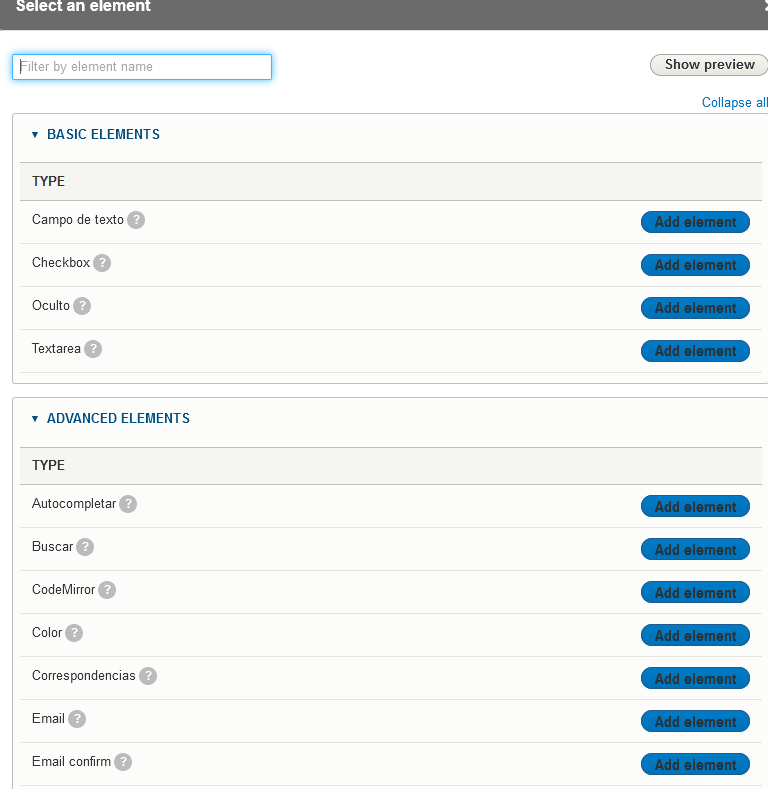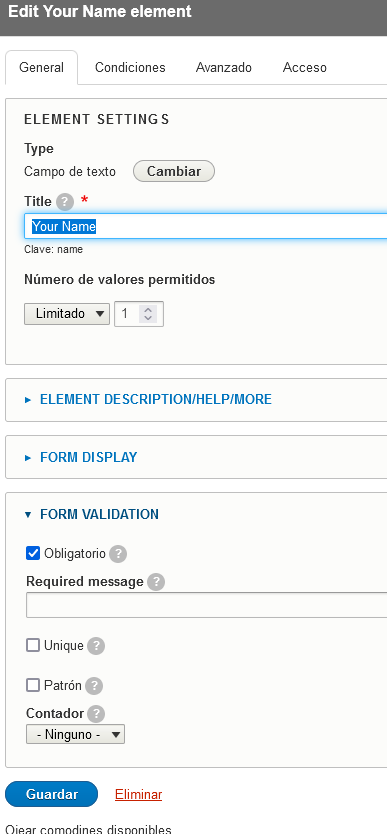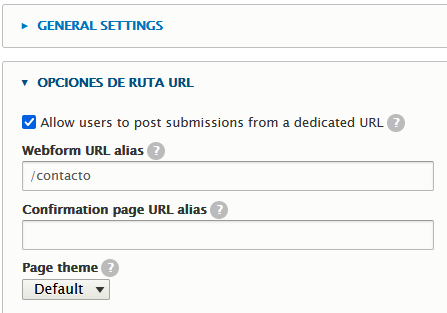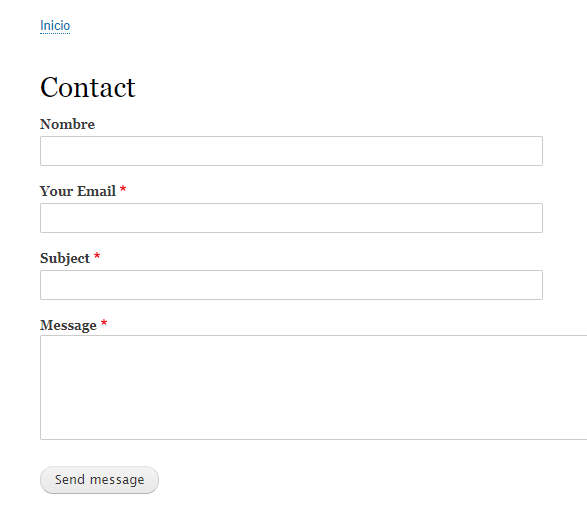Campo de tipo referencia a termino de taxonomía en Drupal. A continuación, se detalla como añadir en Drupal un campo en el que las opciones de selección se autocompletan con términos de taxonomía referenciada. Primero crearemos un vocabulario llamado “Tipos de noticias” desde /admin/structure/taxonomy/add
Con el vocabulario ya creado se agregarán los términos: Científica, Cultural y Deportiva.
Posteriormente, creamos el campo “Tipo noticia” para el tipo de contenido “Artículo” desde /admin/structure/types/manage/article/fields/add-field
En la edición del campo , seleccionamos el vocabulario de taxonomía creado previamente : Tipos de noticia.
Una vez tenemos el campo “Tipo noticia” creado y configurado, podemos ir a “Administración de la visualización de formulario” desde /admin/structure/types/manage/article/form-display para aplicar el campo creado al formulario de creación del tipo de contenido “Artículo”.
Así, elegiremos el tipo de control: Lista de selección, un modo ‘select’ que nos nuestra un listado desplegable.
Si ahora añadimos un contenido de tipo Artículo desde /node/add/article vemos que se puede elegir el término de vocabulario desde el selector.

De forma que si en adelante se añade nuevos términos al vocabulario “Tipos de noticias”, aparecerían como posible selección del campo “Tipo noticia”.
Para mostrarlo, se añadirá un nuevo término “Social” al vocabulario que referencia el campo:
Si ahora editamos el nodo “Primera noticia científica” que se creó con anterioridad, o bien, creamos un nuevo contenido de tipo Artículo, se puede ver como permite seleccionar el nuevo término “Social” que hemos agregado al vocabulario “Tipos de noticia”.
Siendo un tipo de campo que se completa con términos de referencia a un vocabulario (taxonomía), las opciones que permitirá elegir este campo serán los términos que tengamos añadidos al vocabulario en cuestión.
Para finalizar, señalar que se puede modificar el orden jerárquico con el que se presentan las términos desde el listado de términos, posicionándolos en el orden con el que se prefieran mostrar, en este caso “Social” ha subido una posición

Y esto ha sido el tutorial de como crear un campo de tipo referencia a término de taxonomía en Drupal
Si necesitas más ayuda, visita este enlace o contacta con un desarrollador.