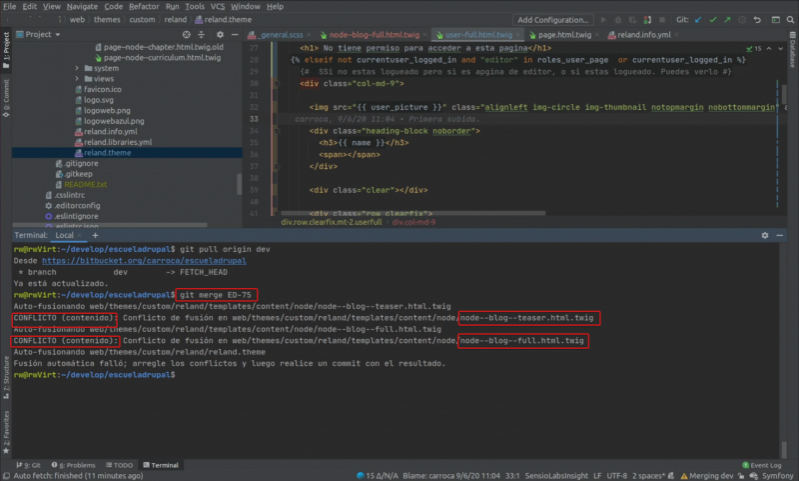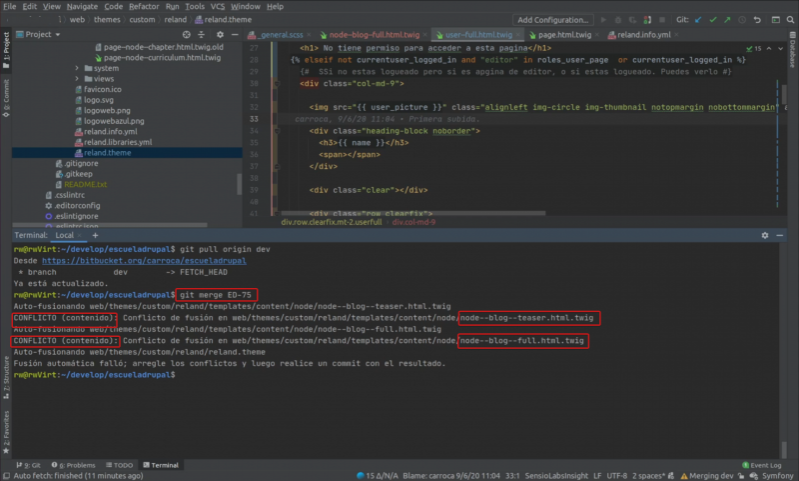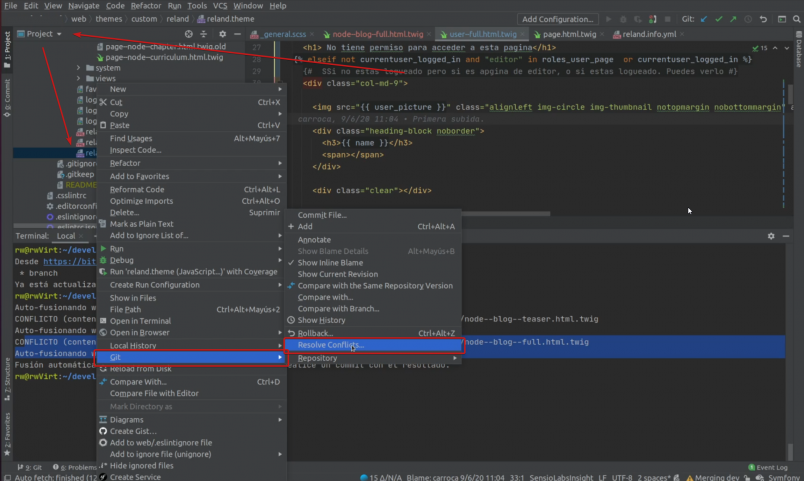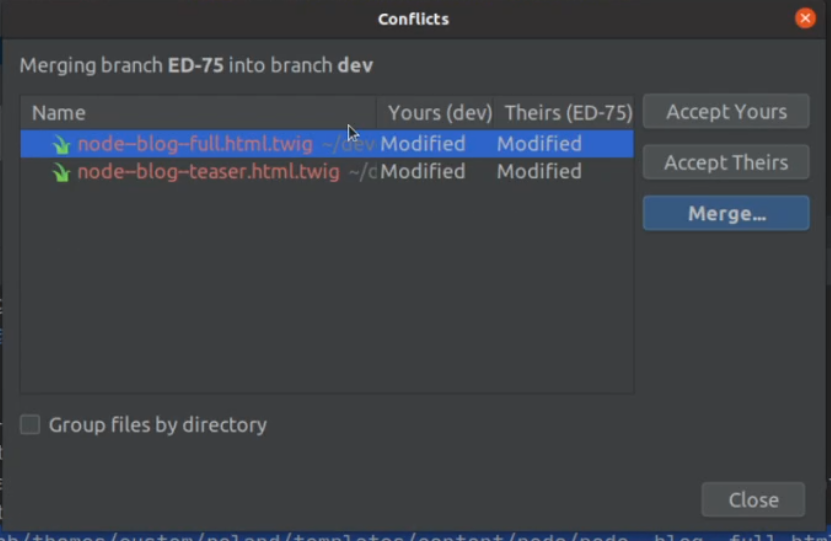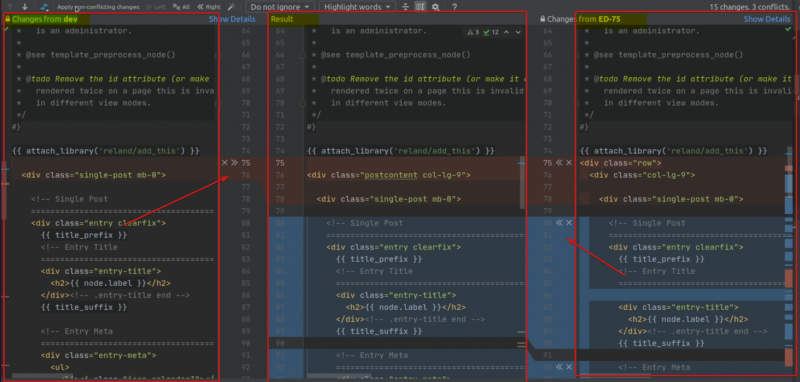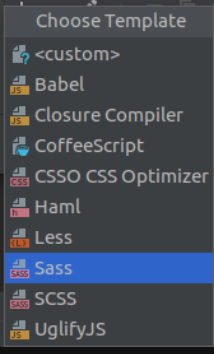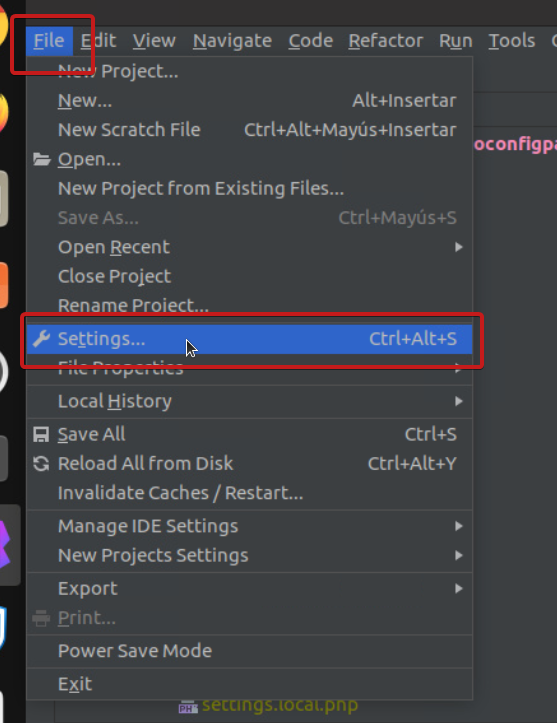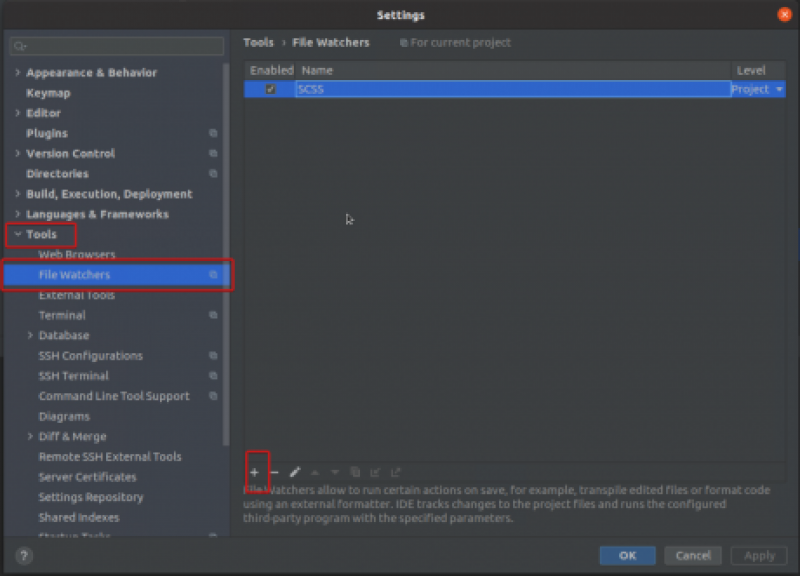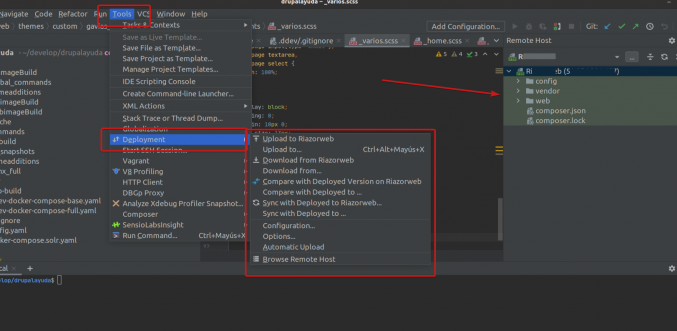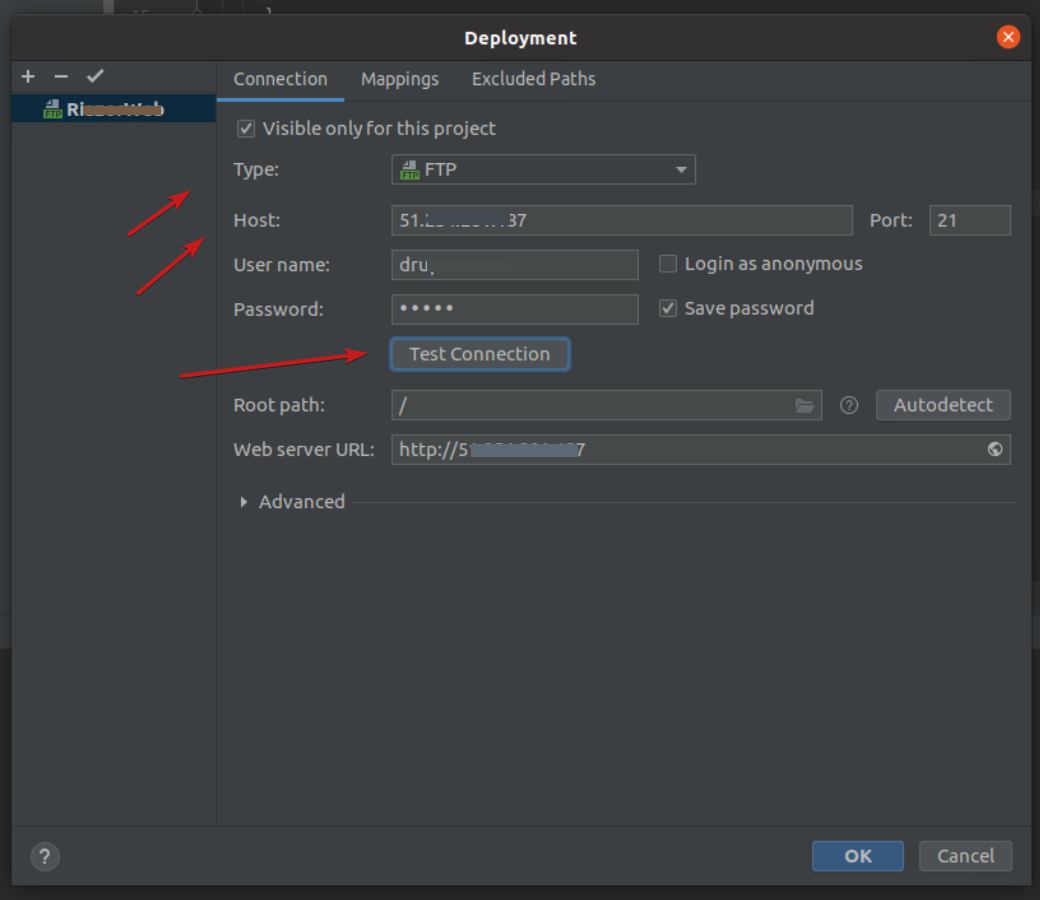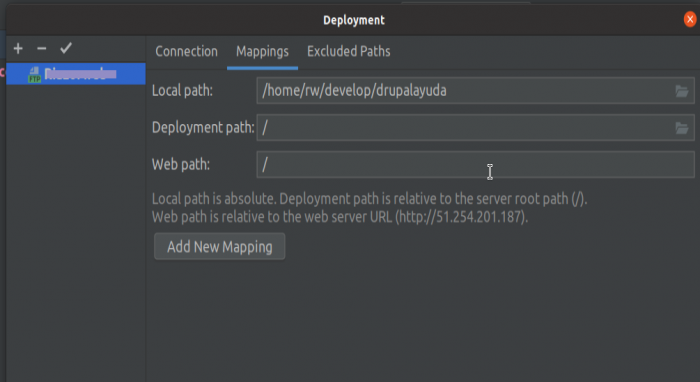Lo bueno de Drupal es que es una comunidad muy activa, en la cual muchas personas contribuyen añadiendo funcionalidades para que el resto de las personas las puedan utilizar. Aun así, siempre surge la necesidad a la hora de crear o mantener un portal disponer de funcionalidades que o bien no existen o existen, pero no se adaptan a nuestras necesidades. En este caso podemos crearlas nosotros mismos de una manera muy sencilla. Así que vamos a aprender a crear un módulo custom en Drupal.
Antes de empezar, necesitamos saber que en Drupal existen dos tipos de módulos:

Los módulos contrib que son los que podemos encontrar en Drupal.org y que están disponibles para su uso por cualquier persona que los descargue y los módulos custom que son aquellos privados que se usan en un proyecto en concreto y no son públicos.
En nuestro caso crearemos nuestro módulo dentro de la carpeta custom, para ello simplemente creamos un nuevo directorio con el nombre de nuestro módulo. Algo a tener en cuenta y que es muy importante, es que el nombre de la carpeta será el nombre máquina que Drupal utilizará para llamar a las funciones dentro del módulo.
Para el ejemplo, crearemos un módulo que se llamara "A Test", por lo que crearemos el directorio con el mismo nombre.
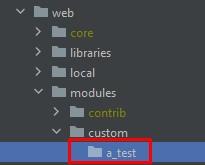
Fíjese que siempre se tiene que añadir en minúsculas y los espacios se transforman en guiones bajos.
Una vez creada la carpeta del módulo necesitamos generar dentro de ella un fichero por el cual Drupal será capaz de detectar que el nuevo directorio es un nuevo módulo. El nombre del fichero tiene que contener el nombre máquina del módulo seguido de ".info.yml".
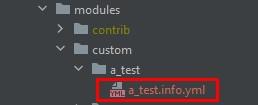
El contenido de este archivo debe seguir una estructura básica la cual puede ser mucho más extensa dependiendo de la funcionalidad.
name: A Test
type: module
description: Mi primer módulo custom
package: custom
core_version_requirement: ^8.8 || ^9Donde especificamos el nombre, tipo, descripción, package o grupo de módulos y la versión de Drupal donde nuestro módulo funciona.
Cuando este fichero ya está creado y rellenado, Drupal ya sabe que existe y si navegamos al listado de módulos desde dentro del propio portal, nuestro módulo ya es visible para instalar.

Y así es como podemos crear un módulo custom en Drupal 8/9.
Para mas información visite nuestro blog.